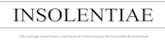Bonjour, aujourd’hui nous allons attaquer à la 4e partie de notre tutoriel visant à vous donner les bons réflexes pour protéger votre machine et votre vie privée. (comme d'habitude toutes les précédentes parties sont en bas d'article sous l'onglet « informations complémentaires »)
Cette fois-ci nous allons attaquer un cadeau du ciel qui s’appelle Spybot Search & Destroy. Il fonctionne de façon préventive en « vaccinant » votre système, et de façon curative en éradiquant les spywares qui auraient pu passer entre les mailles du filet. J’utilise ce logiciel depuis des années, et il s’avère rapidement incontournable, il existe en version gratuite ou payante. Bien sûr, je vous invite à prendre la version payante, car vous aurez en plus une autre couche antivirus et un niveau de protection six fois supérieur à la version gratuite.
Voilà !

Alors pour commencer, la page de Spybot Search and Destroy, où vous pourrez trouver les différentes versions gratuite/payante.
En ce qui nous concerne cliquez directement ici et téléchargez la dernière version gratuite.
Si vous avez paramétré votre navigateur correctement il vous demandera où sauvegarder votre fichier, étant donné que ceci est un tutoriel pour débutant, je vous conseille à nouveau de télécharger votre fichier dans l’onglet téléchargement à gauche et d’y créer un sous-dossier « Outils Sécurité ».
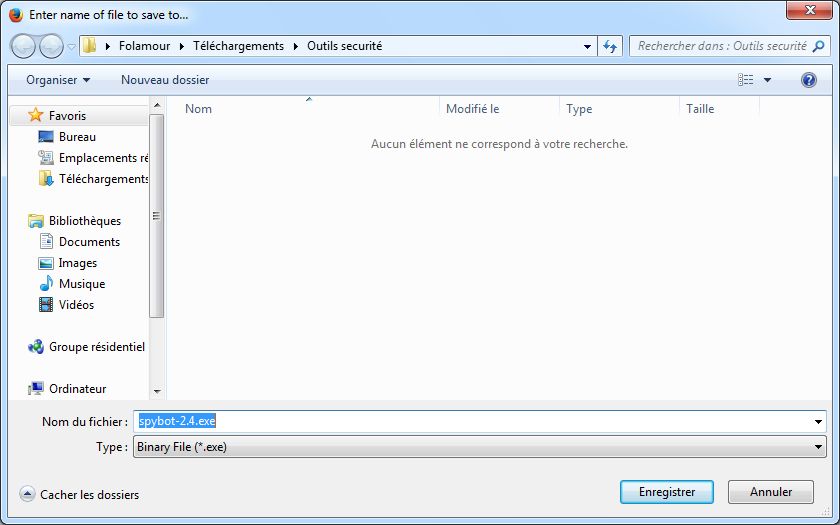
Si vous ne vous forcez pas à hiérarchiser vos téléchargements et fichiers, vous serez, hélas, rapidement perdu.
Ceci fait donc, vous cliquez sur l’onglet téléchargement de Firefox en haut à droite, ou vous utilisez le raccourci clavier ctrl + j
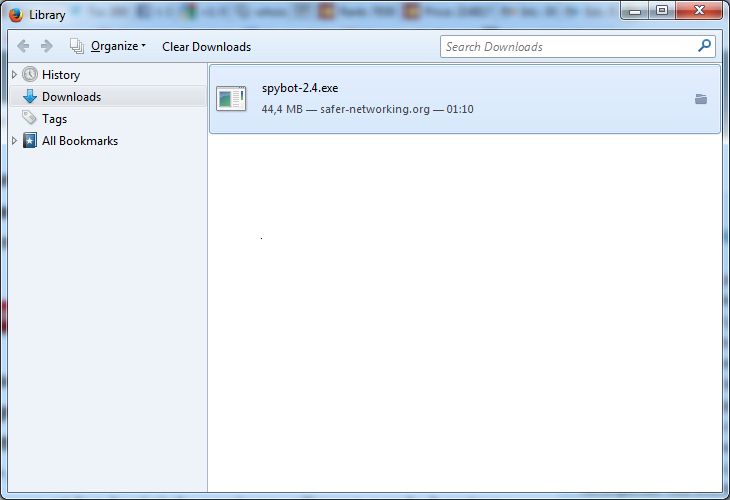
As usual, si vous êtes perdu, touche Windows + E, et onglet Téléchargement à gauche puis « Outils Système ».
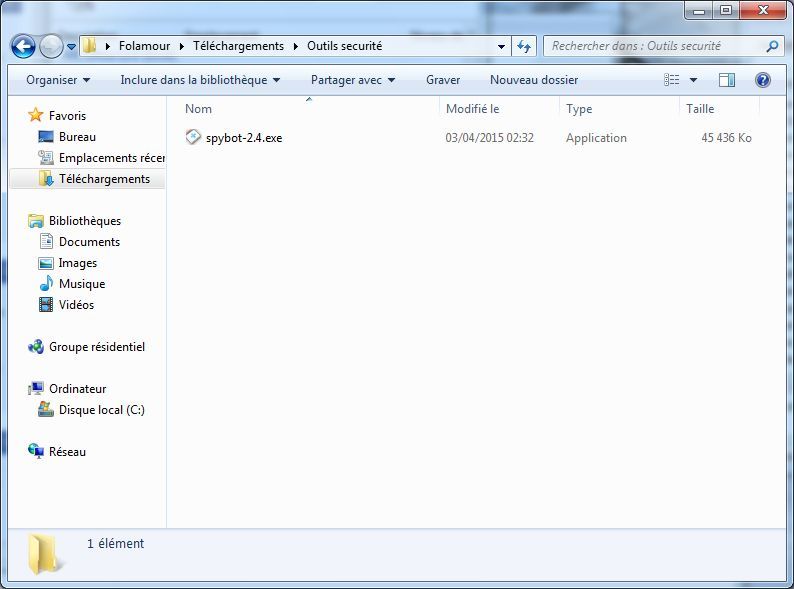
Vous avez donc sous les yeux l’exécutable en question, lancez-le.
Comme d’habitude, Windows vous prévient que c’est un programme. Validez.
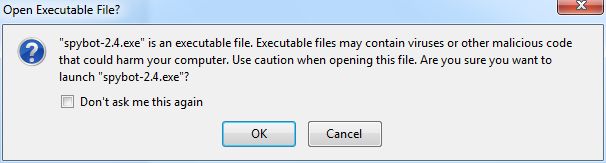
Il vous demande le langage, choisissez français.

Vous arrivez sur l’assistant d’installation, cliquez sur « suivant ».
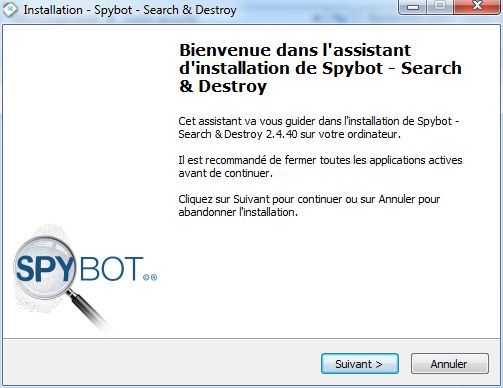
Choisissez votre type d’installation.
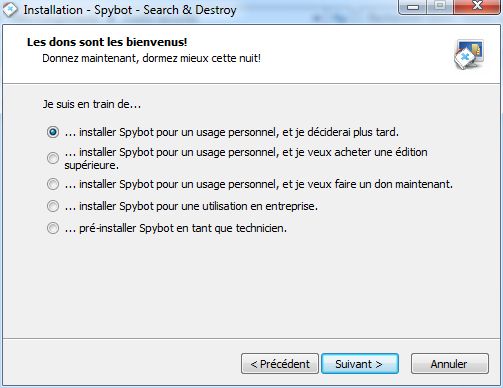
Maintenant un écran important, Spybot vous demande si vous voulez qu’il s’occupe de tout ou si vous voulez avoir plus de contrôle sur la protection de votre système.
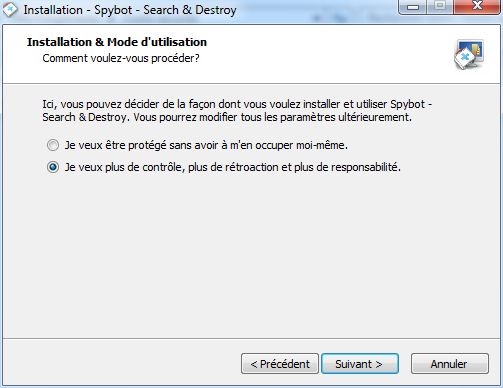
Libre à vous de choisir, bien sûr pour la suite de ce tutoriel nous prendrons l’option d’avoir plus de contrôle.
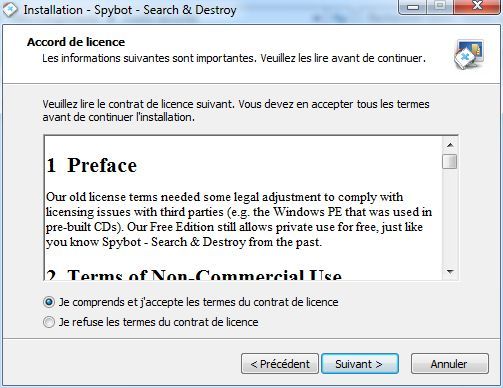
Vous arrivez sur l'écran de licence qui vous indique que vous comprenez les termes du contrat et vous cliquez sur « suivant ».
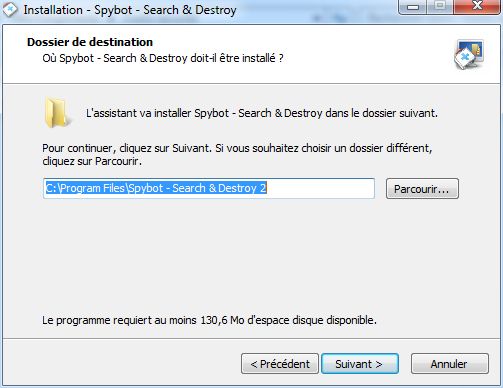
Il vous indique maintenant l'endroit où il va s'installer, cliquez sur « suivant ».
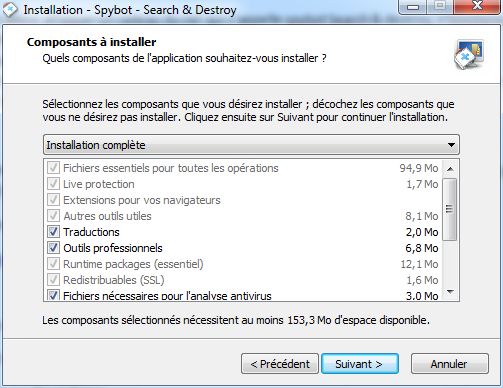
Spybot vous indique les options d'installation par défaut tout est bon, donc cliquez sur « suivant ».
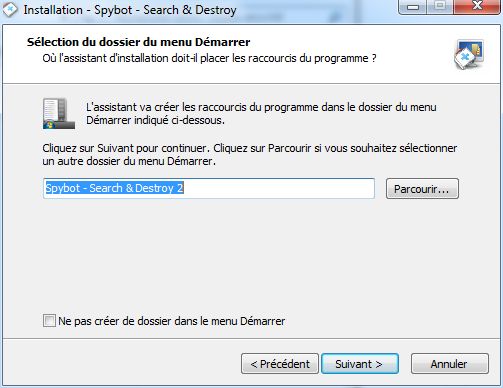
Ensuite il vous indique la création des icônes, vous faites « suivant ».
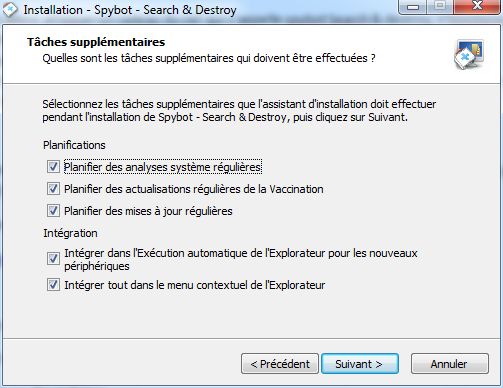
Sur cet écran se trouvent les options de planification automatique, maj, scan, etc., laissez tout par défaut et faite « suivant ».

Spybot a tout ses paramètres, l’installation à proprement parler peut commencer, cliquez sur « installer ».
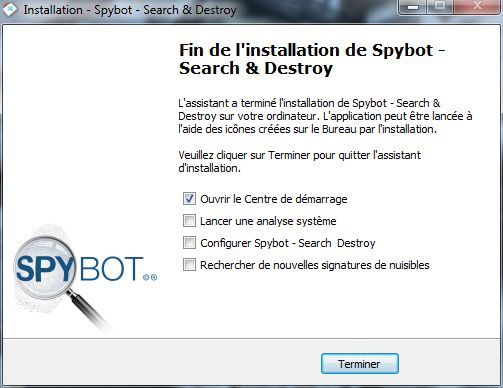
Voici l’écran de la fin d’installation, décochez « lancer la recherche de signature de nuisible », nous le ferons plus tard.
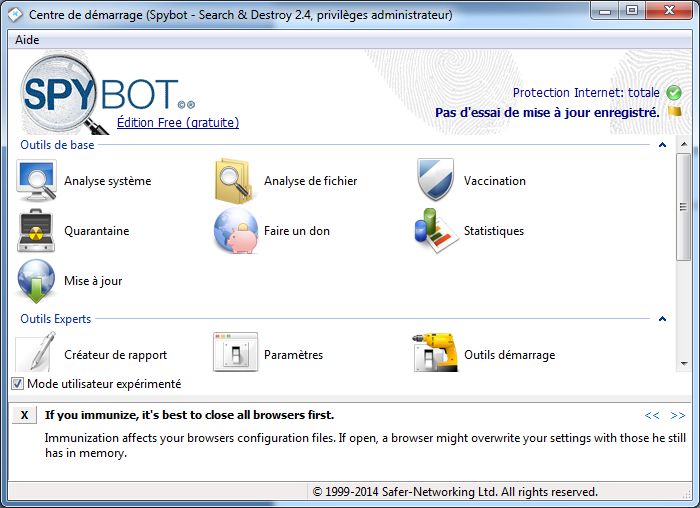
Nous arrivons enfin sur l’écran du Centre de démarrage de Spybot, c’est son écran principal, vous pouvez aussi y accéder depuis le menu démarrer.
Alors allez directement sur l’onglet « mise à jour ».
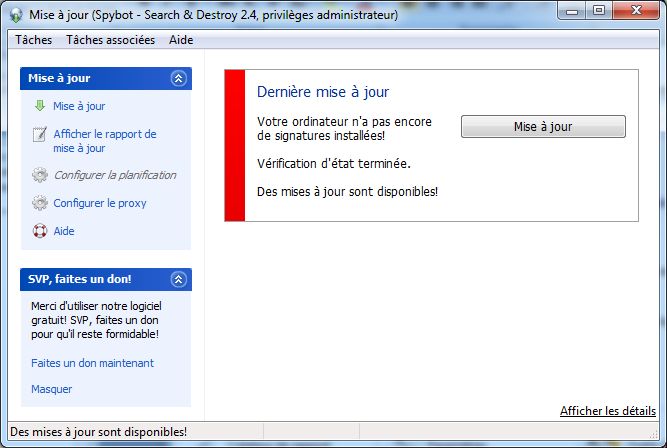
Il vous indique qu’il n’a pas encore de signatures, aussi il est très important de les mettre à jour régulièrement, car ce sont bien sûr les signatures des spywares et malwares. Du reste, le programme devrait le faire par la suite automatiquement.
Pour l’instant cliquer sur « mise à jour ».
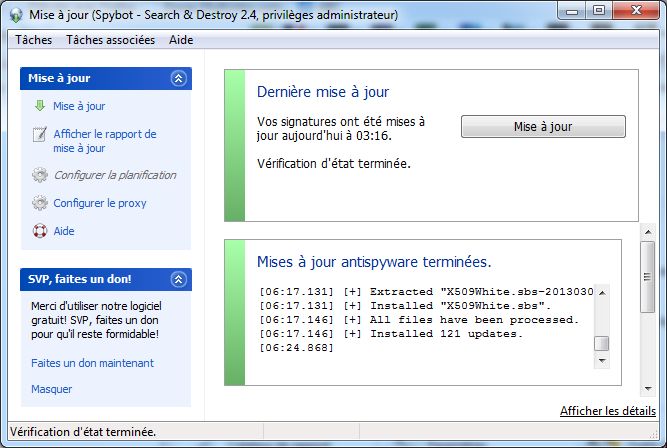
Une fois la mise à jour effectuée, vous cliquez sur la croix rouge en haut à droite et vous fermez la fenêtre.
Vous retournez ainsi au centre de démarrage de Spybot.
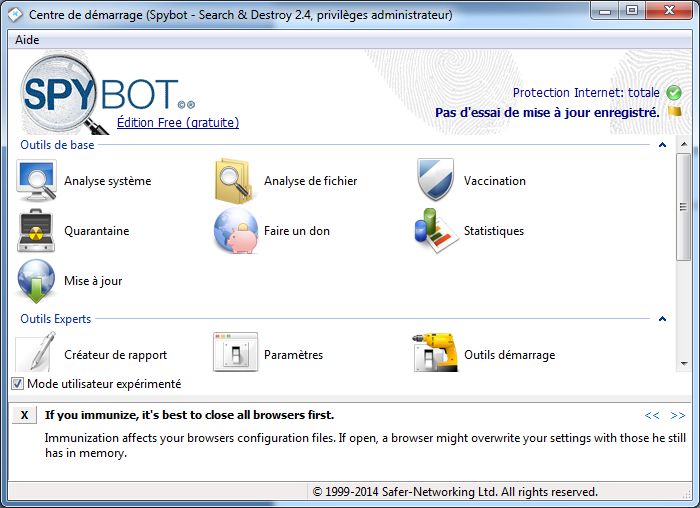
Maintenant que nous avons les dernières signatures de Spywares et Malwares, Spybot a une fonctionnalité qui s’appelle la « vaccination », elle permet de rendre étanche vos navigateurs à plus de 156.756 programmes indésirables.
Cette opération est à effectuer à chaque mise à jour de la base de signature.
Vous cliquez donc sur vaccination.

Spybot vous demande si vous avez besoin de plus d’aide, alors à vous de voir ?
Dans le cas où vous choisissez non, vous arrivez sur l’écran de vaccination.
Fermez tout vos navigateurs car la protection va s’appliquer à Firefox, Chrome, Internet explorer, etc.
Et vous choisissez « vérifier le système ».
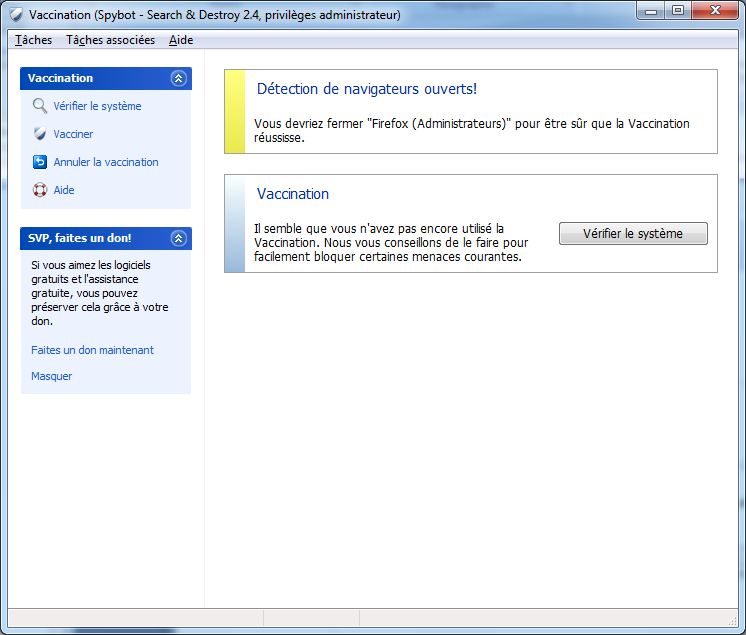
Puis vaccinez.
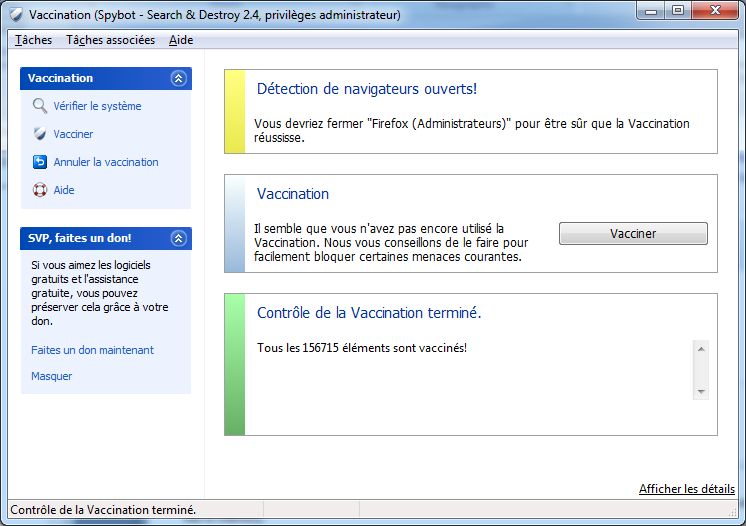
Voilà, une bonne chose de faites, vous avez fermé la porte à plus de 156.000 malwares connus.
Fermez la fenêtre et retournez au centre de démarrage de Spybot.
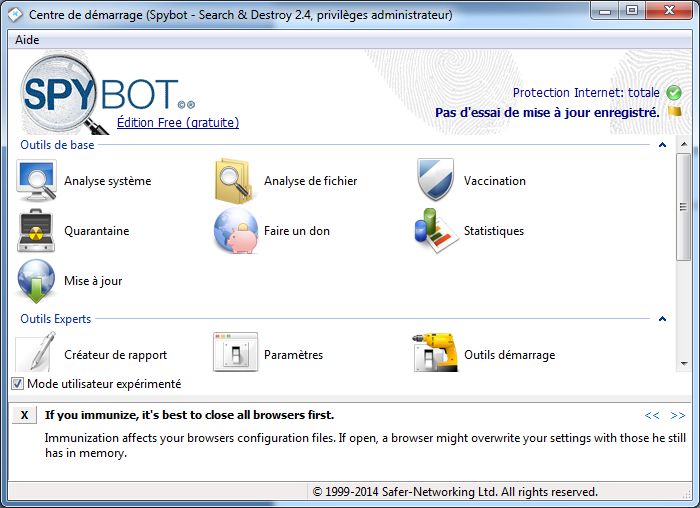
La vaccination étant faite, il faut maintenant scanner votre système pour les mouchards pouvant être présents.
Pour ce faire cliquez sur « analyse système ».
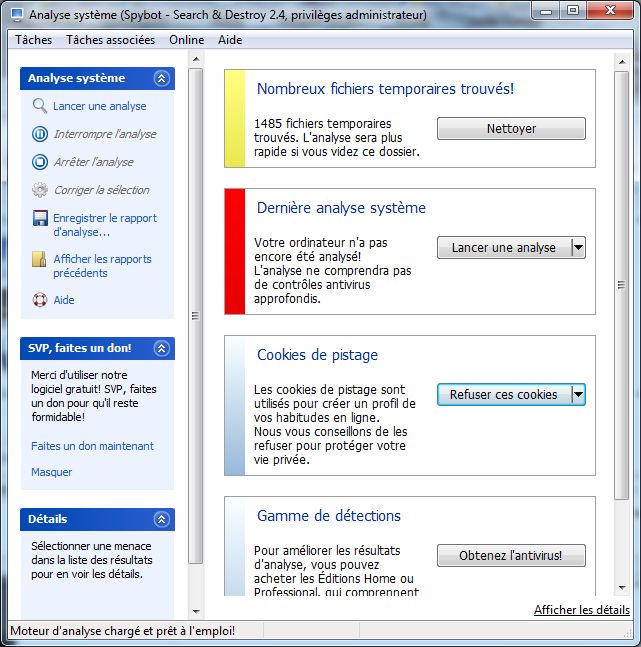
Soyez attentif car cet écran est important.
Spybot détecte les fichiers temporaires que vous pouvez « nettoyer », faites-le, cela réduira d’autant le temps de l’analyse.
Sur l’onglet cookie de pistage choisissez « refuser les cookies » ou les accepter, alors attention, car ce choix est irréversible, je vous rappelle que les cookies permettent aussi de stocker vos mots de passe.
Ceci fait cliquez sur « Lancer une analyse »
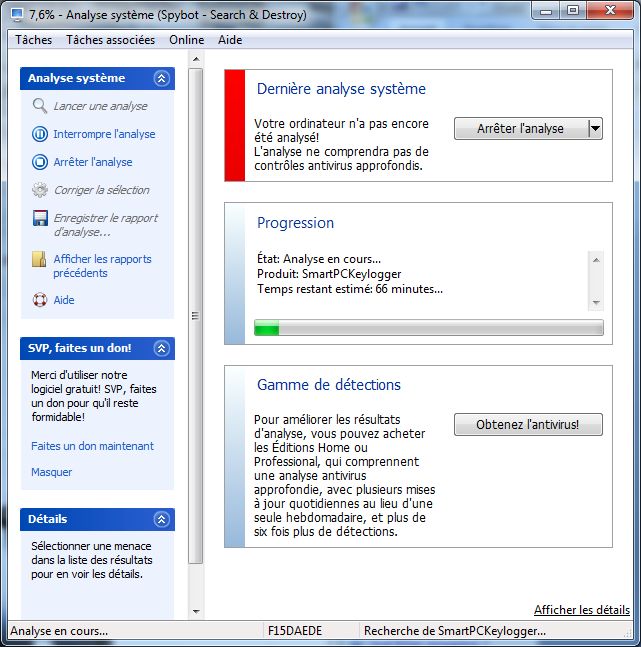
Voilà l’analyse commence, alors autant vous dire que cela prend un certain temps….
Miracle de la technique, l’analyse est terminée, vous faites glisser l’ascenseur à droite jusqu'à cookies.
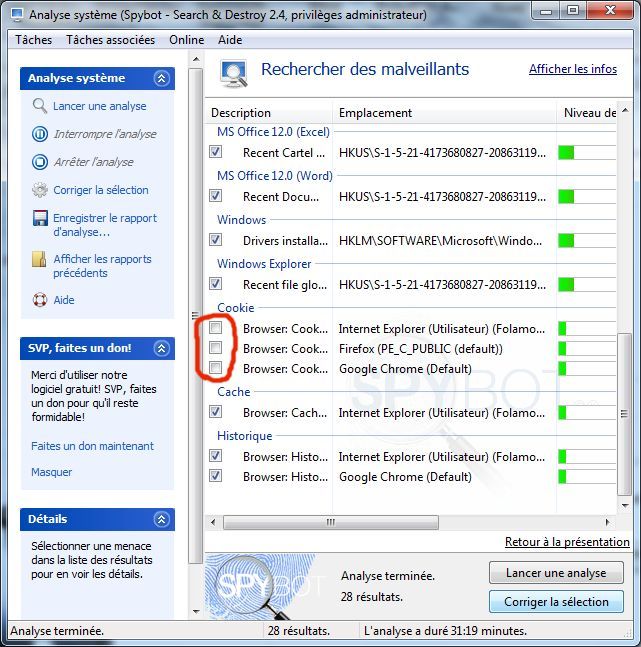
Et vous décochez ces derniers, sinon vous allez perdre vos mots de passe.
Et cliquez sur « corriger la sélection »
La correction du problème peut aussi prendre quelques minutes…
Voilà, vous savez maintenant :
- Installer Spybot
- Le mettre à jour
- Effectuer une vaccination
- Purger votre système
Normalement il lancera les différentes tâches ci-dessus régulièrement de façon automatique, bien sûr on vous conseille de faire un cycle Mise à jour / Vaccination / Scan toutes les semaines.
Voilà une très, très bonne chose de faites, bravo... ; )
La suite avec Malware byte Anti Malware, un autre incontournable, mais beaucoup plus facile à installer.
Amitiés,
f.
Informations complémentaires :