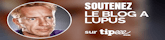J’ai cherché à faire des backup système de mon disque principal, avec des outils dédiés comme Acronis True Image. Mais dès le boot USB qui plante, ou la création d’image, j’ai été refroidi par des sauvegardes de taille aléatoire ou des trucs bizarres. Je cherchais donc une solution plus proche de Symantec avec Ghost, et en fouillant j’ai eu une merveilleuse surprise que je tenais à vous faire découvrir. Dans Windows 7, pour effectuer des backup de disque système (ou pas) il vous suffit d’utiliser le gestionnaire 'Sauvegarder et Restaurer' dans Outils Système de l’Onglet Tous les programmes/Maintenance ou via Windows + R et %SystemRoot%\System32\control.exe /name Microsoft.BackupAndRestore ou via le panneau de configuration onglet système et sécurité.
Update 17.09.2018 : J'ai testé un soft absolument incroyable qui vous facilitera grandement la vie c'est Veritas System recovery, vous n'en croirez pas vos yeux.... Version d'essais 60 jours.... j'ai essayé le recovery ça fonctionne attention : à tester dans des conditions réelles chez vous pour définir votre CD de recovery à savoir UEFI ou Bios....

A partir de cette page à vous de sélectionner le disque C et ses éventuelles données connexes, indiquer la sauvegarde système, et la destination, vous devez bien sûr avoir sur la destination (disque USB, Partition) autant d’espace disponible que la taille physique occupée par le lecteur sauvegardé, plus quelques babioles système. Il est à noter, que d’après ce que j’ai lu, l’outil marche mal sur des disques réseaux.
Une fois la sauvegarde réalisée, n’oubliez pas de faire un disque de démarrage de restauration Windows, via Tous les programmes/Maintenance/Crée un disque de restauration système

Que vous utiliserez pour restaurer votre image, ou via l’utilitaire restauration.
Et summum du luxe, les Backup sont au format VHD, j’ai pu les monter comme disque virtuel avec VHD Attach.
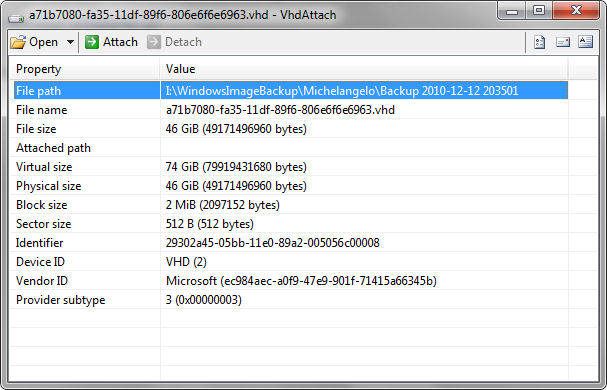
Il vous suffit après de naviguer sur la sauvegarde, faire un locate32 dessus, etc. : ) Attention, si vous montez un volume avec des virus, faites attention aux conséquences et n’exécutez aucun programme sur la sauvegarde.
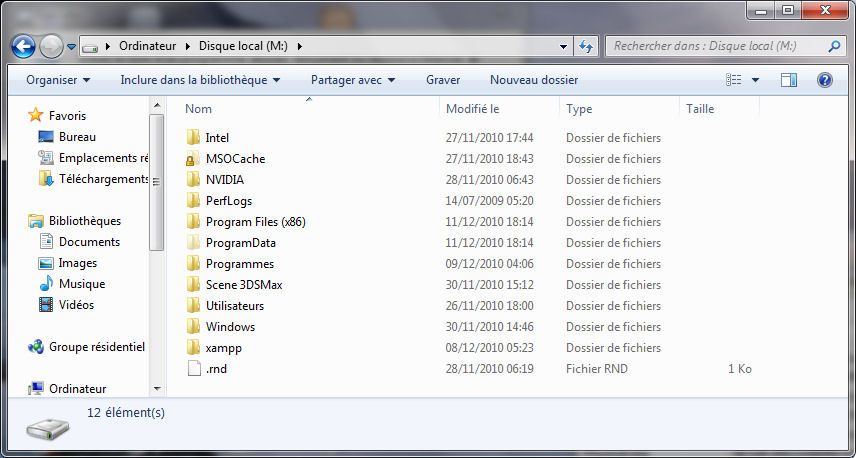
Libre à vous de copier des fichiers et de les mettre ailleurs. Je n’ai pas essayé de supprimer des fichiers DANS la sauvegarde, à vous d’essayer pour voir si VHD Attach est dynamique.
Bon voilà, le mieux est d’avoir des processus de scan fichier de sécurité, de mise à jour, et de sauvegarde automatique. Sauvegarde que vous laisserez écraser le backup courant et une copie du backup fonctionnel que vous mettrez de côté. Si la dernière sauvegarde est HS ou s'il y a complication vous repartez sur votre Backup fonctionnel. Ceci est particulièrement pratique pour ceux qui utilisent comme boot un SSD :) car les backup sont rapides et prennent peu de place. Ils peuvent être déportés aisément vers un disque USB. Notez aussi que les sauvegardes son système, donc inclues tous vos drivers et son spécifiques à votre PC. N’allez pas restaurer une image sur un autre PC que le PC source, vous seriez surpris.
Pour la restauration F8 au démarrage ou booter sur le CD crée avec l'Onglet Maintenance.
Si vous êtes planté, j’ai vu qu’il y avait une version ISO UK téléchargeable ici
Bon backup !
Folamour,