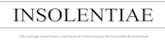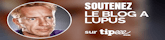Bonjour, aujourd’hui nous attaquons la 2e partie du tutorial vous apprenant à mettre à jour votre système. Il faut que vous sachiez que Windows est, certes, composé d’un « cœur » logiciel, qui donc, doit être mis à jour, et c'est ce que nous avons vu hier.
Mais sur ce cœur se superposent divers logiciels, tels que Java, Flash, etc. Toutes ces couches logicielles se trouvent mises à mal avec le temps, ce qui veut dire que certains « pirates » trouvent les failles de ces derniers, et les font donc réagir de façon inopinée en leur envoyant de fausses commandes qu’il identifie. Cela permet, grâce à une page web, préalablement « piégée », de prendre le contrôle de toutes sortes de machines qui passent par cette page, et ensuite de les pirater plus profondément.
Alors, comme vous l’aurez compris, pour que vos divers composants logiciels ne soient pas « détournés » et permettent de pirater votre machine, il faut les mettre à jour.
Je vous passe l’époque où vous deviez vérifier manuellement chaque version de ces programmes, c’est heureusement du passé.
Maintenant nous avons un super outil qui s’appelle FileHippo app(lication) manager, ce dernier collecte les informations des différents composants logiciels de votre machine, et regarde si une version plus récente (voire béta pour les fous furieux) est disponible.
Vous n’avez alors plus qu’à télécharger les mises à jour et les installer, et c’est précisément ce que nous allons voir plus tard.
Alors en premier, il vous faut installer FileHippo app manager, pour ce faire, aller ici, et le télécharger en cliquant sur l’icône verte à droite du libellé (téléchargement).
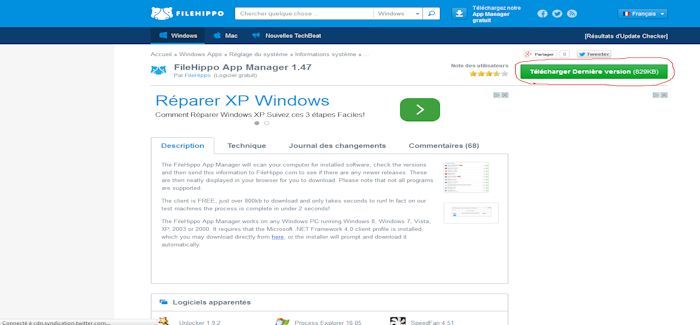
On commence par les bonnes habitudes :
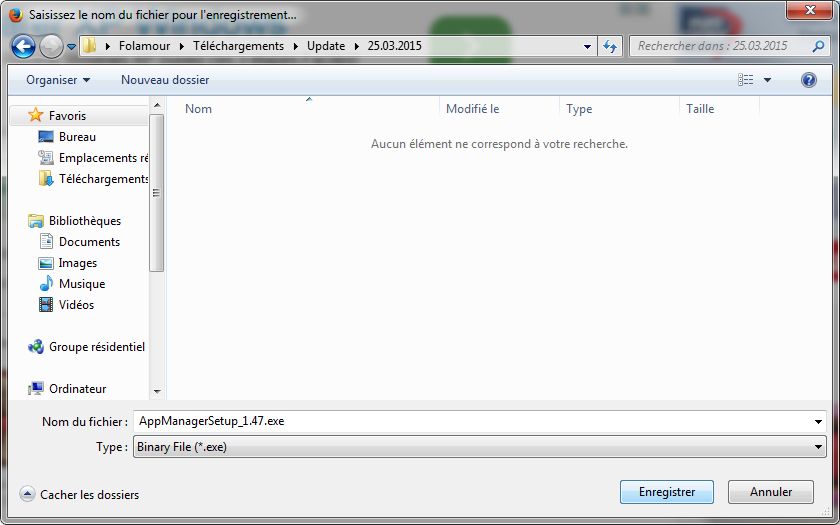
Vous le sauvegardez dans le dossier téléchargement, à gauche, dans lequel vous créez un dossier Update et un sous-dossier avec la date du jour, par exemple le 25.03.2015.
Une fois que vous avez téléchargé le logiciel, vous allez sur l’onglet télécharger (en haut à droite de Firefox), ou vous faites (Ctrl + J) pour ouvrir les téléchargements.
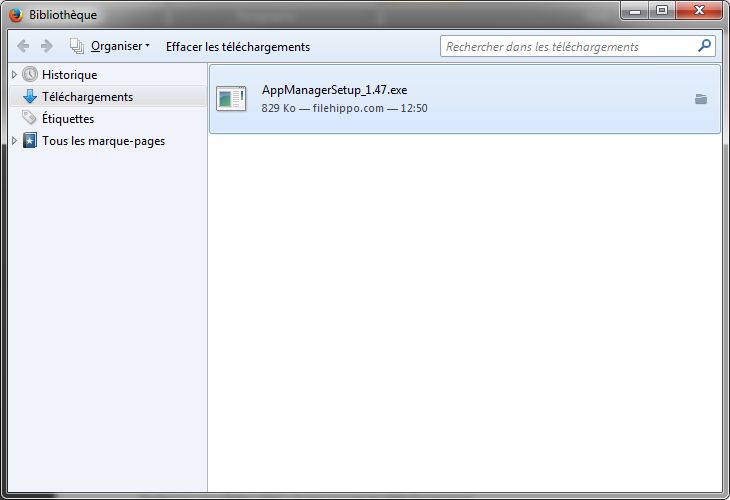
(Une autre façon de faire est d’utiliser l’explorateur, en faisant touche Windows + E, et en navigant sur « téléchargement » à gauche, puis « Update » à droite et la date du jour).
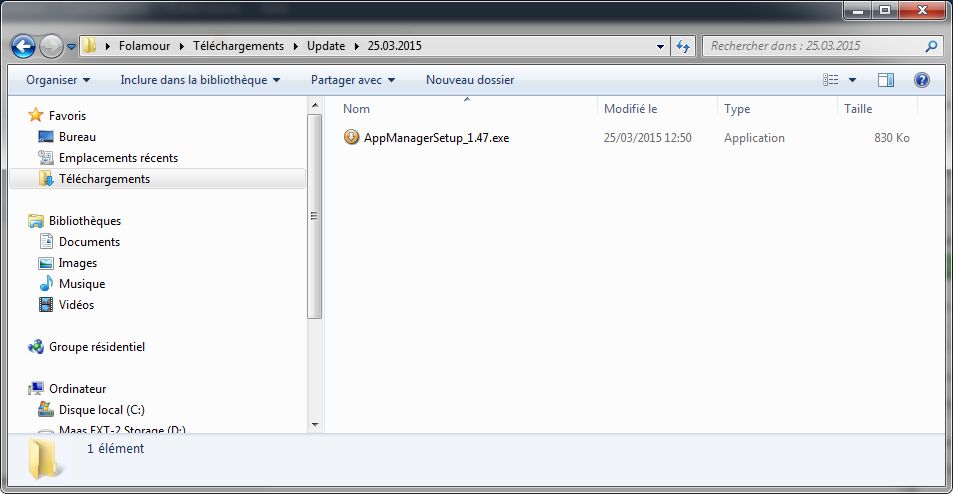
Quelle que soit votre façon de procéder vous avez maintenant l’excécutable sous les yeux.
Tout ce que vous avez à faire c’est de le lancer.
Bien sûr, Windows vous prévient que c’est un programme et qu’il faut faire attention, donc vous validez.
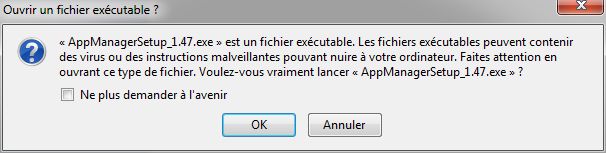
Re warning de Windows qui veut à nouveau la confirmation de l’exéctution du programme, et vous cliquez sur « exécuter ».
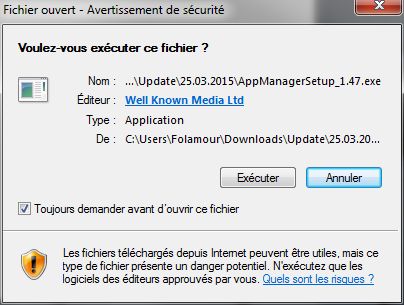
Vous choisissez le langage (français) et vous faites « Ok ».
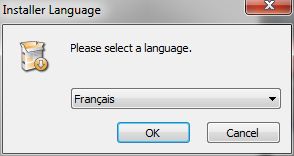
Ensuite welcome screen.
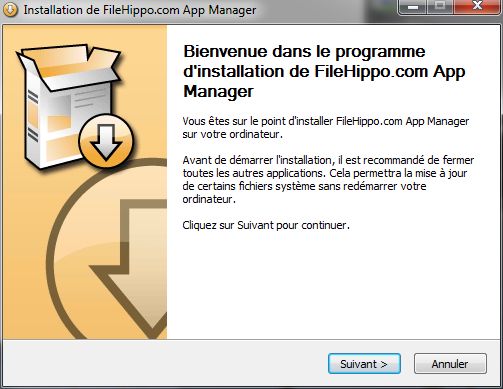
Et vous faites « suivant ».
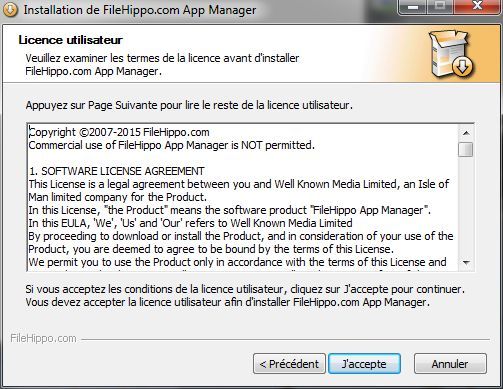
Agrément de licence, vous en prenez (ou pas) connaissance vous cliquez sur « J'accepte ».

Le programme vous indique ses préférences, vous indiquez juste « suivant » (les réglages par défaut son ok).
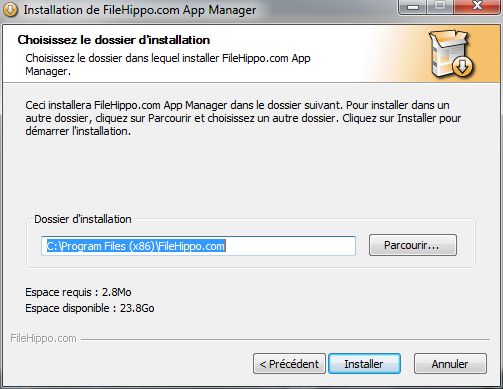
Il vous indique où il va s’installer, vous cliquez sur « installer ».
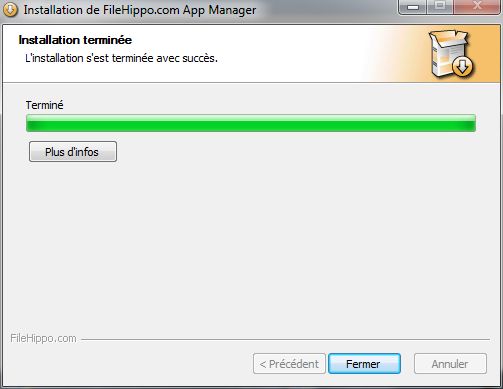
Il fait son job, et vous avez l’écran vous indiquant que tout s’est bien passé et vous n’avez plus qu’à cliquer sur « fermer ».
Bon, super, c’est vachement bien, mais il est où le programme ? (je n’ai rien à l’écran) ????
Eh bien, c’est un peu plus sioux que cela. Bien sûr, vous l’avez dans vos programmes avec l’onglet démarrer, mais vous avez plus vite fait de cliquer sur l’icône à côté de l’horloge. Si elle n’est pas présente, pensez à faire un clic gauche sur la petite icône en forme de flèche vers le bas.
Vous verrez alors l’icône de FileHippo App manager apparaître, et vous faites clic droit dessus, puis vous sélectionnez « scruter » en haut a droite (par défaut le soft vous met automatiquement un petit panneau en haut a droite de votre bureau windows lorsqu'il détecte des mises à jour)
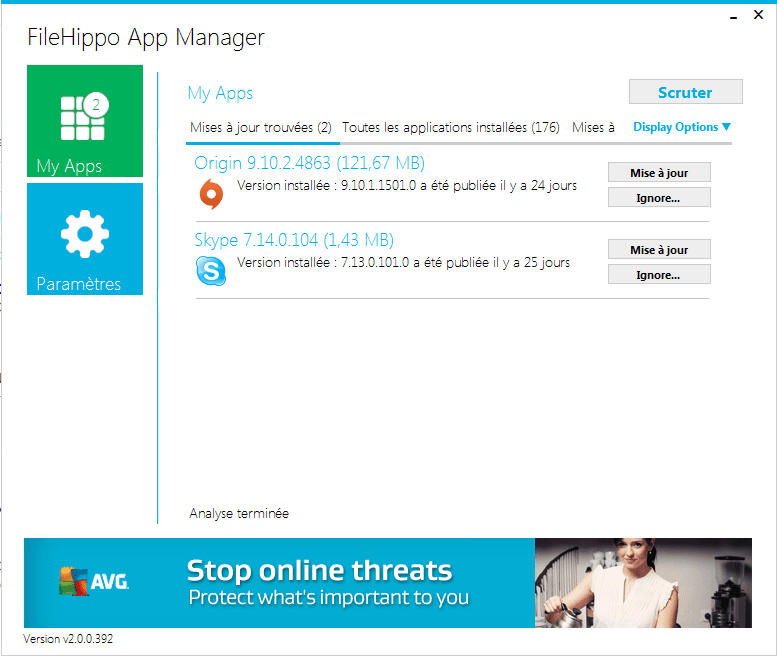
ATTENTION ! (vous aurez peut-être besoin de redémarrer votre système pour voir l’icône en question, mais normalement non).
Ceci fait, l’horizon se dégage (enfin ça dépend pour qui), dans votre cas de figure ça ne sera pas forcément la même chose, d’où l’intérêt de faire ces mises à jour assez souvent, car comme cela elles sont assez limitées).
Une fois que le programme a scruté votre machine les mises à jour apparaisse et vous n'avez qu'a les appliquer ! Elle est pas belle la vie.... (je vous conseil d'aller dans les Display Option et de décocher les mises à jour Béta)
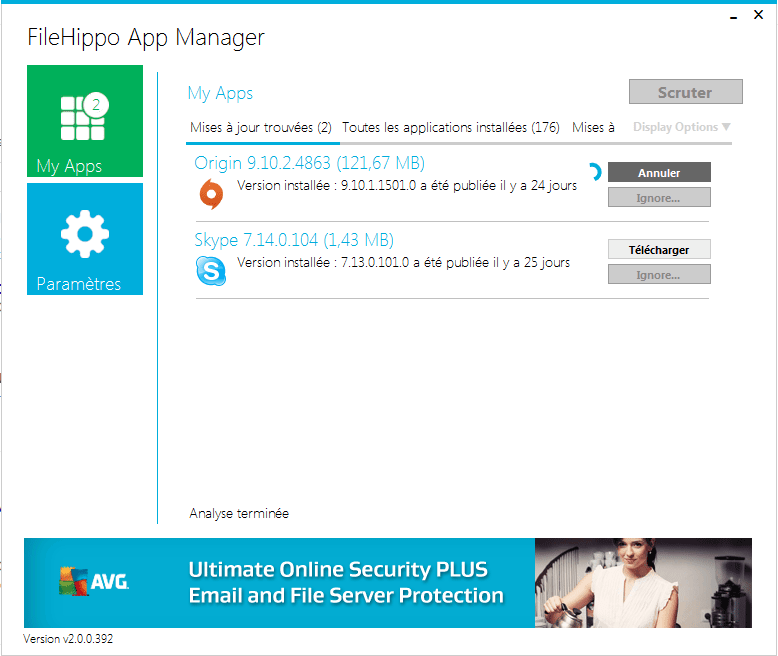
Maintenant c’est à vous de jouer, vous devez installer toutes ces mises à jour, prenez votre temps, commencer par le haut (de préférence pour ne pas se perdre) et n’en lancer qu’une seule à la fois (et attendez que le processus d'installation soit totalement terminé). Malheureusement, je ne peux pas vous accompagner dans cette étape, car les cas de figures sont multiples et dépendent de votre système.
Le but de la manip est de tout mettre à jour, une fois que vous avez installé tous les composants.
Vous redémarrez votre système, et si vous êtes consciencieux, vous vérifiez avec FileHippo (et la manip qu’on vous a indiqué précédemment ) que vous n’avez oublié AUCUNE mise à jour.
Voilà, bon, écoutez, on a un peu souffert, mais ceci est le BA BA pour mettre à jour un système Windows.
Si vous ne vous FORCEZ pas à le faire toutes les semaines (voire tous les 15 jours), j’ai envie de dire, que, comme 80% des gens qui ne prennent pas soin de leur machine, vous méritez de vous faire pirater….
La suite, avec Comment tenter de protéger son PC contre les Malwares, Spywares et autres Virus (Partie 1) : « WOT »
Tout un programme,… ; )
Amitiés,
F.
Informations complémentaires :