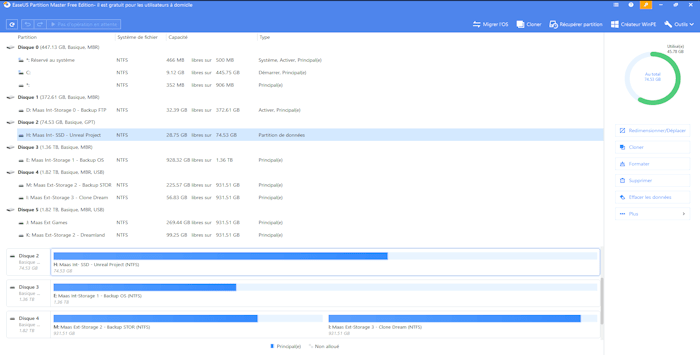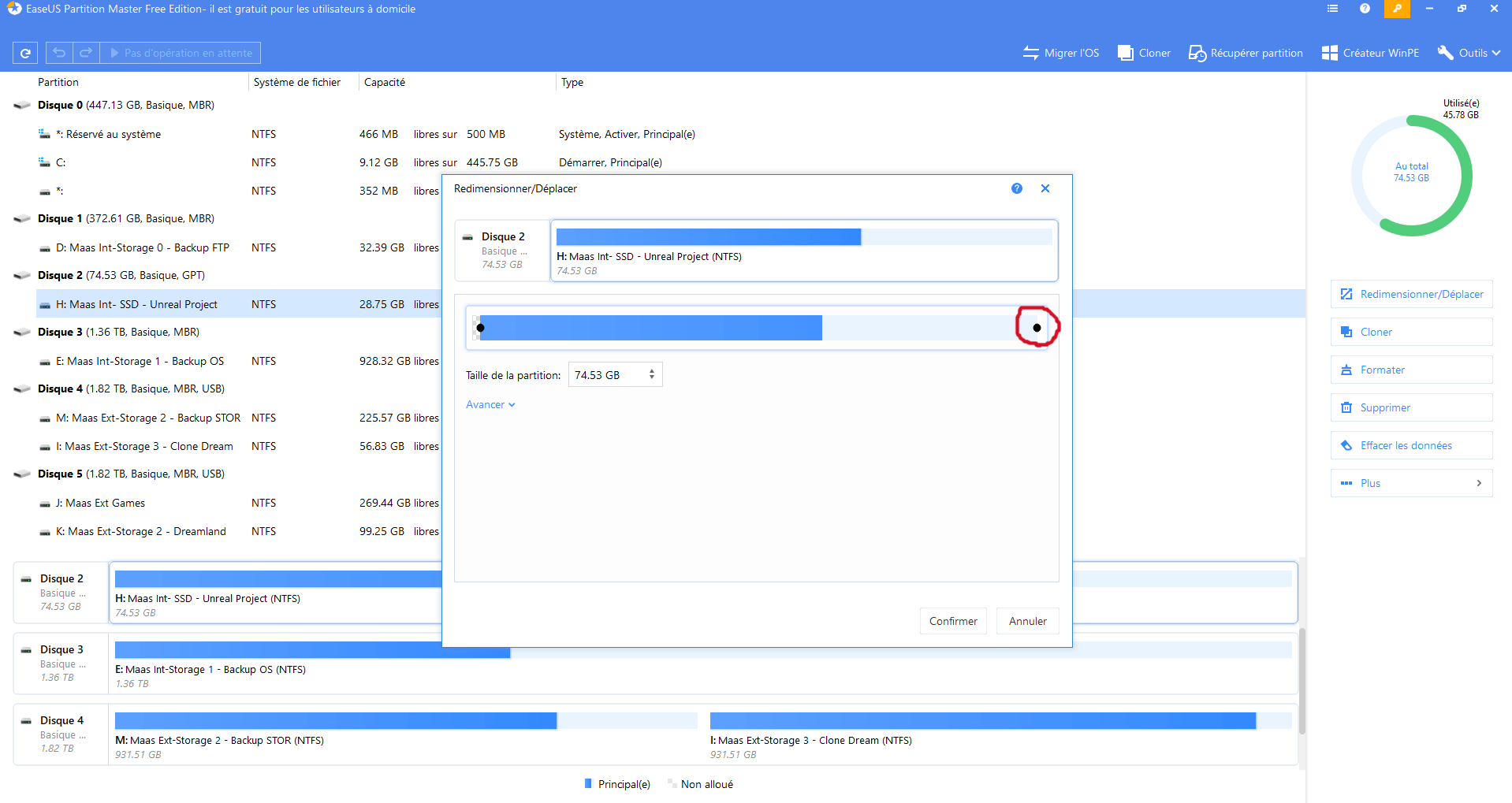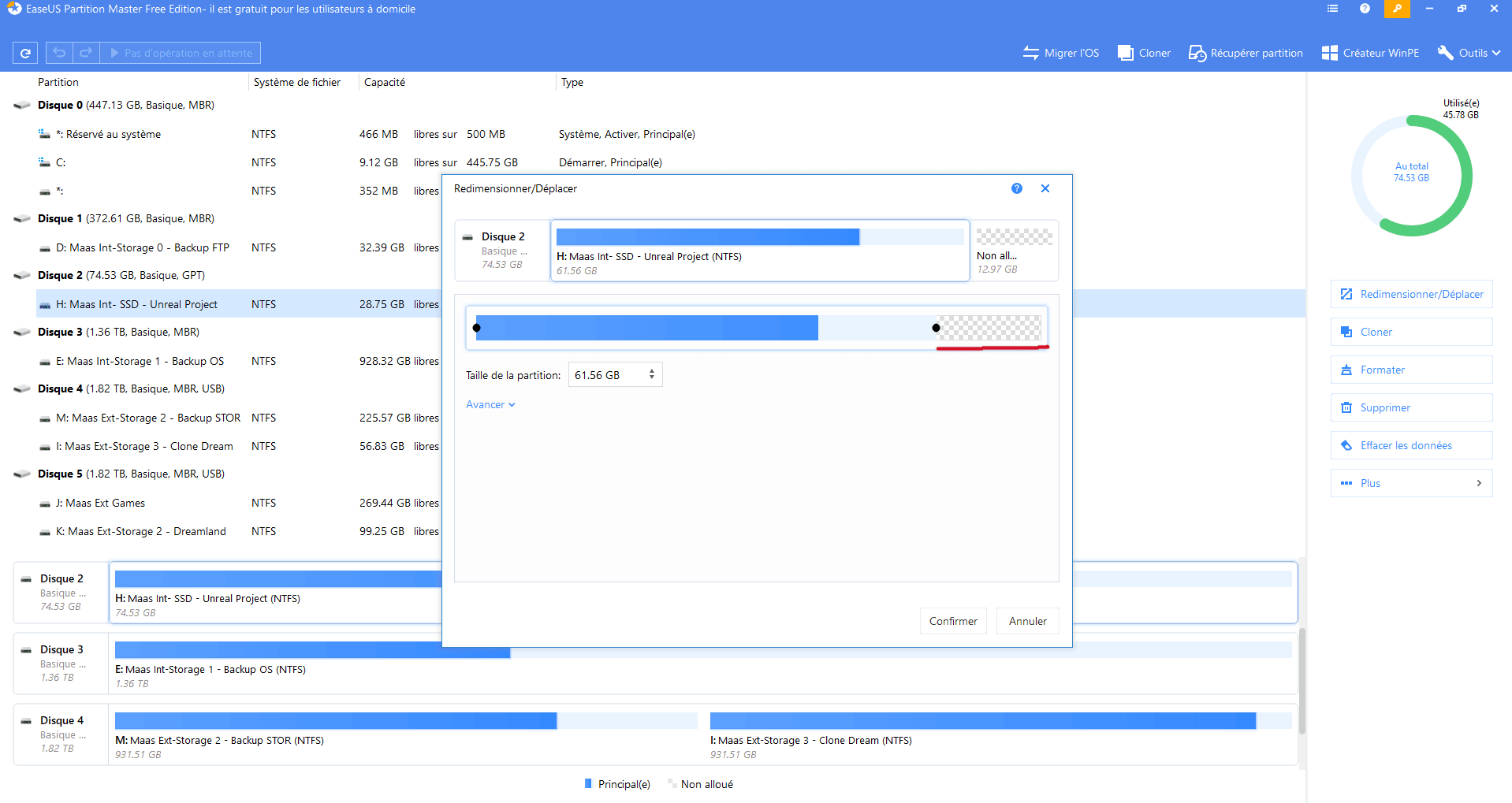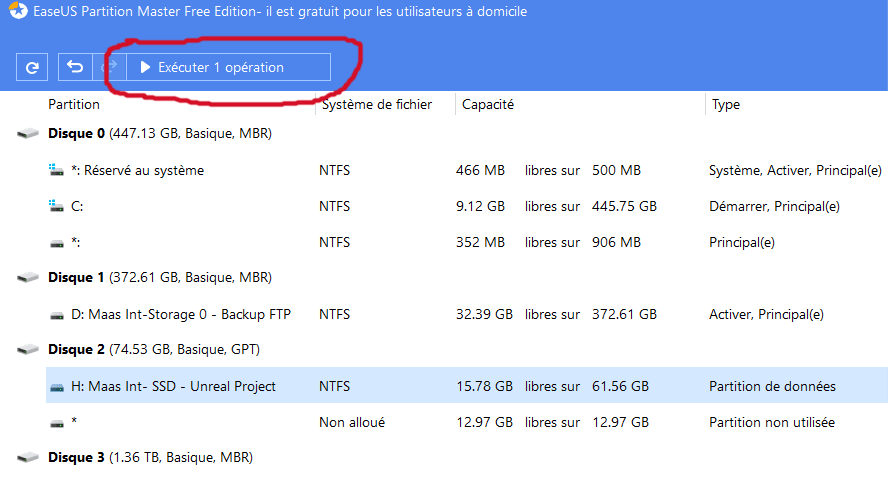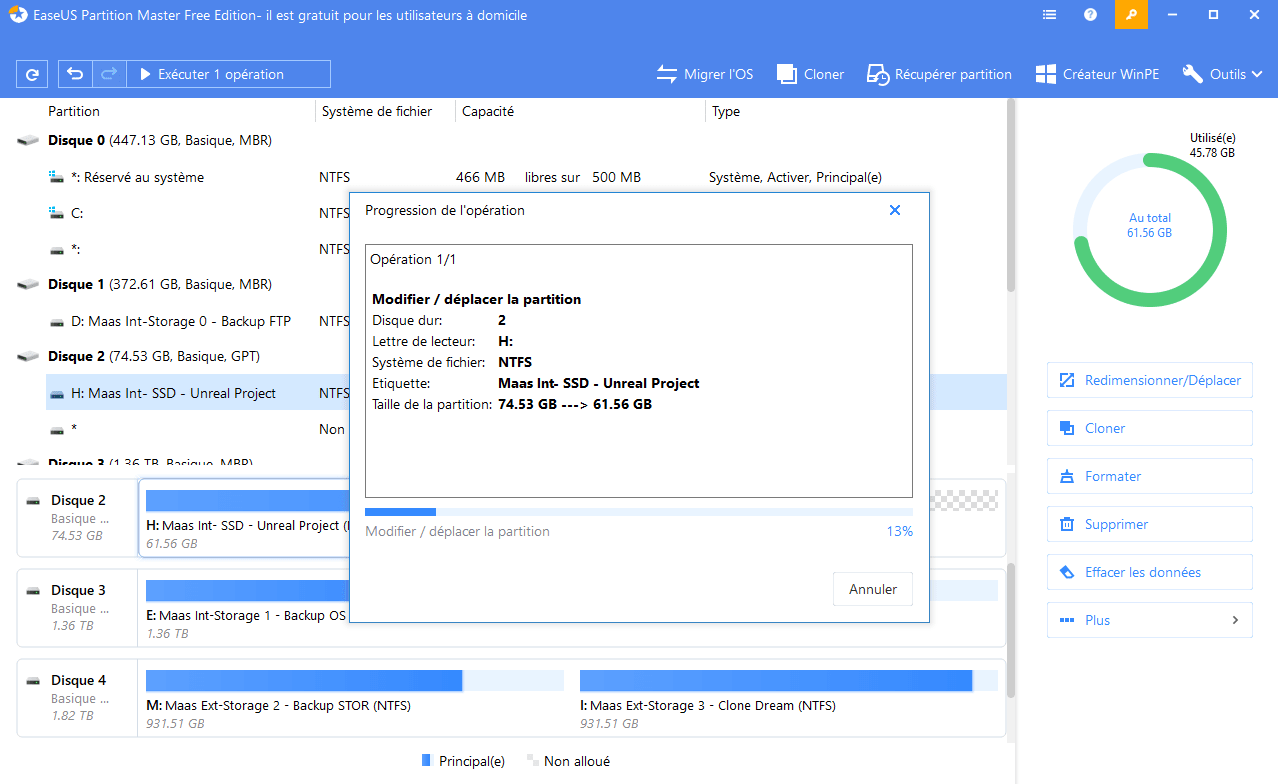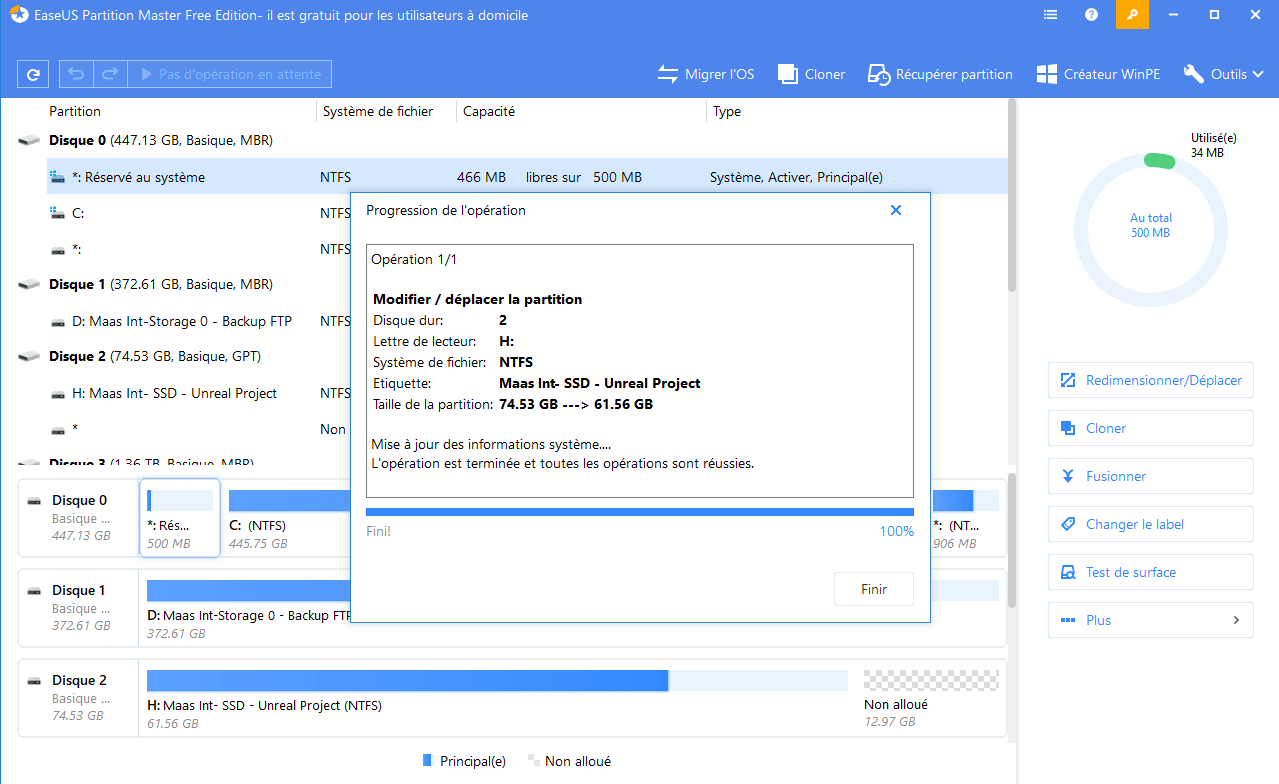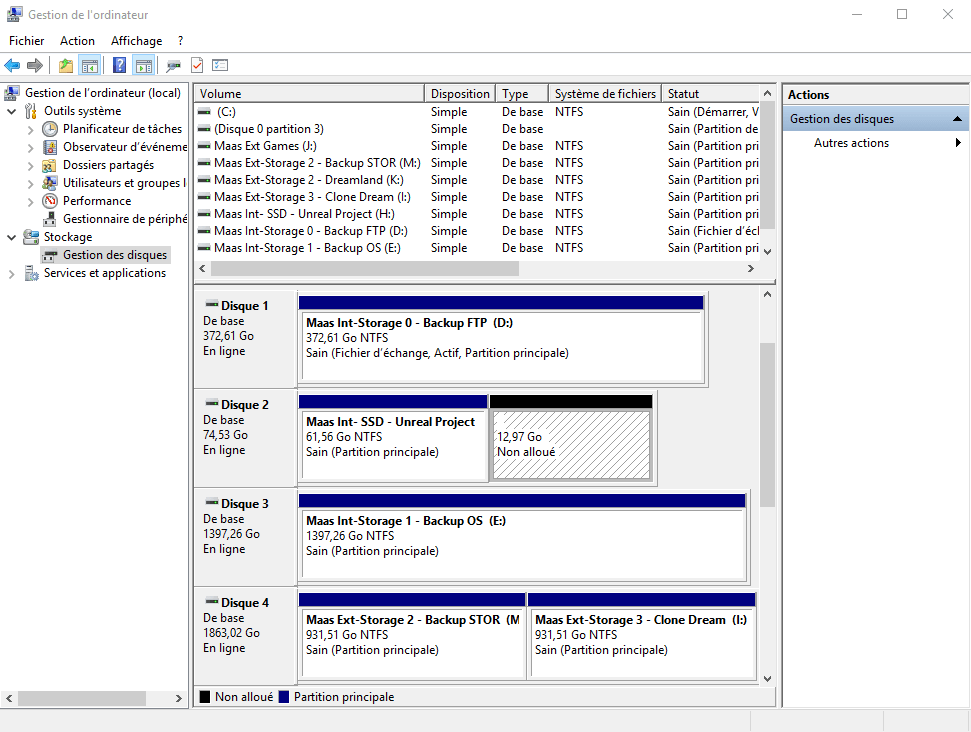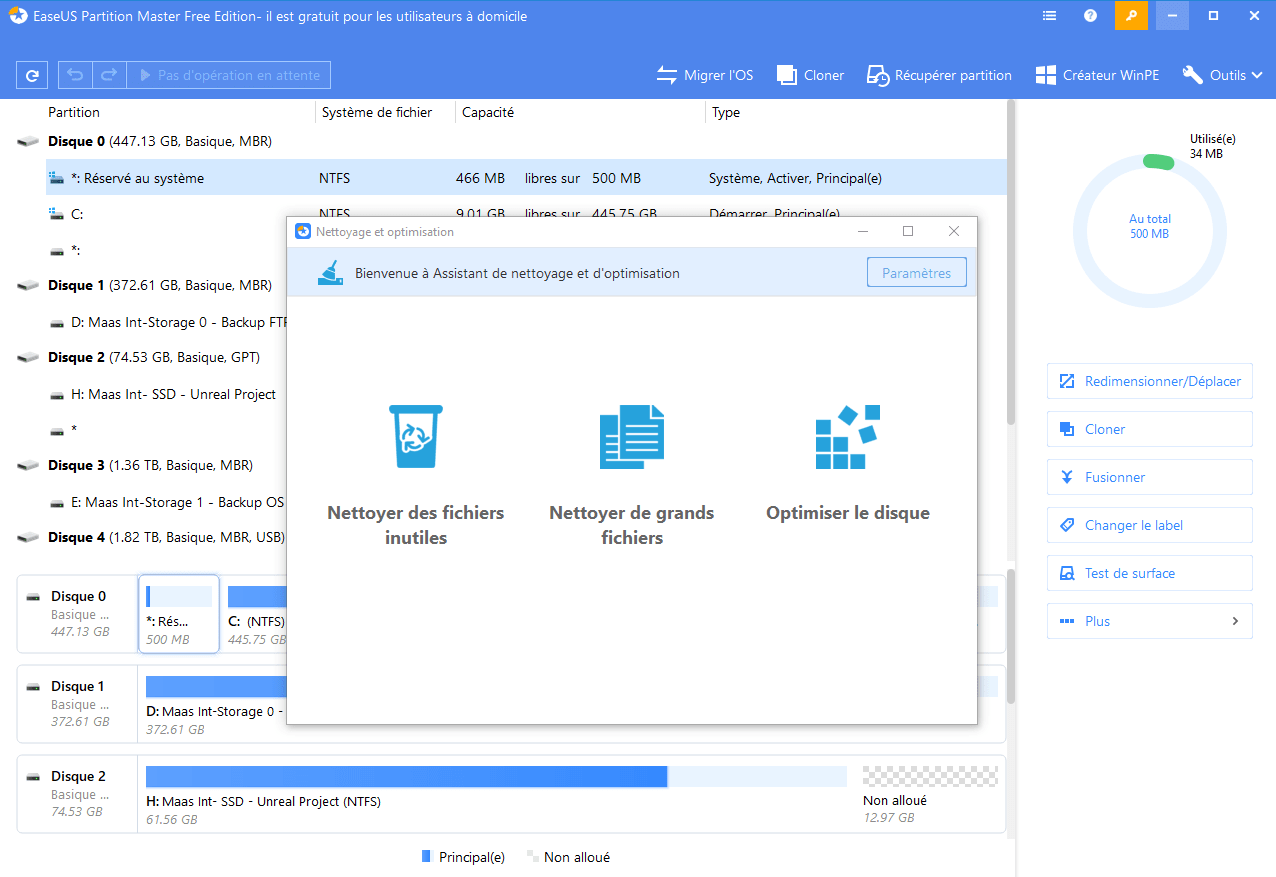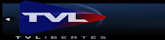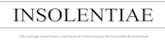Il arrive des fois que l’on ait envie d’augmenter la taille de la partition d’un disque (dans le cas où vous cloner votre disque vers un disque plus grand et où vous devez augmenter la taille de la partition principale pour pouvoir utiliser tout le disque), ou au contraire de la réduire pour en créer une deuxième sur le même disque physique.
Techniquement le gestionnaire de disque de Windows ne permet pas ce genre de manip, aussi si vous êtes dans ce cas de figure vous serez bloqué.
Cependant depuis quelques années nous voyons fleurir des logiciels tel que l’ancien partition magic qui permette ce genre de pirouette, mais est-ce que cela est sûr ?
Et bien je me permets de vous présenter un logiciel tout-à-faits fiable pour faire ce genre d’exercice, il a en plus le bon goût d’être gratuit si vous êtes un particulier, et recèle dans ses entrailles quelques bonnes surprises que nous allons tenter de vous faire découvrir.
Tout d’abord il faut télécharger et installer EaseUs Partition Master 13 (pas de publicité ou d'adware ou quoi que ce soit de caché dans le programme).
Ensuite vous lancer le logiciel (n’oubliez pas de faire un backup de votre pc ou partition avant de toucher à quoi que ce soit).
Une fois le logiciel lancé, vous verrez apparaître l’ensemble de vos lecteurs logiques, ainsi que les disques physiques sur lesquels ils sont rattachés, vous voyez du reste la taille des partitions et ce qu’il vous reste comme place sur ces disques.
Alors comment procéder si je veux changer la taille de partition de l’un de ces disques ?
Prenons par exemple la partition H, ce sont mes projets Unreal, disons que je veuille réduire la taille de la partition, vous faites un clic droit sur le partition puis « Redimensionner/Déplacer »
Ensuite vous faites « confirmer »
Vous voyez ensuite votre parition avec un petit slider sur la droite qui permet d’augmenter ou de réduire la taille de la partition, une fois que vous avez fait votre modification cliquer sur « confirmer »
La fenêtre se ferme et vous voyez en haut à gauche du logiciel qu’il a des action à effectuer, cliquer sur « exécuter 1 opération »
Le programme vous rappelle les modifications que vous avez demandées, vérifiez-les puis cliquez sur « appliquer »
Le programme travaille pendant quelques minutes en fonction du type de disque et de la manipulation demandée,
Une fois ceci fait vous n’avez plus qu’à cliquer sur le bouton « finir »
Et voilà votre partition est modifiée, du reste même si Windows est dynamique et a pris en compte la modification je vous conseille de redémarrer votre PC.
Une fois ceci fait clic droit sur l’icône du PC, puis « gérer » et enfin cliquer sur « gestion des disques »
Et vous pouvez constater via Windows que ma partition H : est bien passé à 61go et que j’ai maintenant 12,97go de disponible sur ce disque sur lequel je pourrai recréer une partition ou autres.
Voilà, c’est déjà pas mal, Mais EaseUS partition master, ne se limite pas ça,
En creusant un peu le soft, j’ai trouvé quelques fonctions qui semblent prometteuses,
Car sur la droite du menu vous avez l’options « outils » qui vous permettra de :
- Optimiser votre système en effaçant les fichiers temporaire inutiles
- Nettoyer de grands fichiers
- Optimisation dé-fragmentation de disque (ne pas utiliser sur les SSD)
Dans ce menu outils il y a d’autres soft pour sauvegarder votre système ou récupérer des données, mais le menu vous envoie sur le logiciel adéquat à télécharger.
De plus, précédemment au menu « outils » sur la même ligne vous avez aussi les options :
- « Migrer l’OS » qui vous permet de cloner une partition système sur un nouveau disque sans avoir a élargir la partition après coup
- « Cloner » qui vous permet de cloner une partition lambda sur une autre
- Récupérer une partition si vous en avez fait sauter une
Vous pouvez aussi Via EaseUS Partition master (sur la droite de la fenêtre)
- Fusionner deux partitions
- Changer le label d’une partition
- Effectuer un test de surface si vous avez des doutes sur un disque.
Voilà, et tout cela gratuitement, si vous voulez toutes les options il faudra acheter ce logiciel pour une vingtaine d’euros.